Droit d'auteur : Les usagers sont responsables de respecter le droit d’auteur et les licences d’utilisation des ressources en ligne proposées par la bibliothèque. Pour plus de détails, consultez la page Respect du droit d'auteur.
Authentification requise
L'accès à la plupart des bases de données et aux documents électroniques est restreint aux employés et aux étudiants de l'ÉTS exclusivement.
Pour les consulter de l'extérieur du campus, incluant les résidences, vous devez au préalable configurer votre fureteur afin de vous identifier (à l'exception des personnes qui utilisent une connexion VPN* de l'ÉTS).
* Les seules bases de données accessibles par VPN sont Compendex, IEEE Xplore, ITPro et Scopus.
Configuration sur votre ordinateur
Windows 10 et Windows 11
Configuration sur Windows 10 et Windows 11
- Cliquez sur le menu Démarrer, puis sur l'icône Paramètres
- Cliquez sur l'icône Réseau et internet
- Dans le menu, cliquez sur Proxy
- Activez uniquement l'option Utiliser un script d'installation.
- Dans le champ Adresse du script, tapez exactement :
https://bibliotheque.etsmtl.ca/proxy.pac
- Cliquez sur le bouton Enregistrer
Firefox sur Windows 10 : configuration supplémentaire
- Cliquez sur l’icône Menu > Options > Général
- Dans la section Proxy Réseau, cliquez sur le bouton Paramètres
- Cochez Utiliser les paramètres de Proxy du système
- Dans la barre d’adresse de Firefox, saisissez about:config et pesez sur la touche Entrée.
- Cliquez sur le bouton Je prends le risque
- Saisissez ntlm dans la boîte de recherche et pesez sur la touche Entrée
- Double-cliquez sur network.automatic-ntlm-auth.allow-proxies
- Changez la valeur à False
Autres versions de Windows
Internet Explorer
- Choisissez Outils/Options Internet/Connexions
- Cliquez sur le bouton Paramètres réseau
- Cochez l'option Utiliser un script de configuration automatique
- Inscrivez exactement ceci comme adresse :
https://bibliotheque.etsmtl.ca/proxy.pac
- Cliquez sur OK
- Fermez Internet Explorer et redémarrez-le
Microsoft Edge
- Accédez au menu des options de Microsoft Edge (par les trois points (...), en haut à droite)
- Choisissez Paramètres
- Cliquez au bas du menu sur Afficher les paramètres avancés
- Cliquez sur Ouvrir les paramètres du proxy
- Une nouvelle fenêtre apparaît. Cliquez sur le bouton Utilisez un script de configuration afin que celui-ci soit activé.
- Dans la boîte Adresse du script, inscrivez exactement ceci comme adresse :
https://bibliotheque.etsmtl.ca/proxy.pac
- Cliquez sur Enregistrer
- Fermez Microsoft Edge et redémarrez-le
Mozilla Firefox
- Choississez Outils/Options/Avancé
- Cliquez sur l'onglet Réseau puis sur le bouton Paramètres
- Cochez l'option Adresse de configuration automatique du proxy et inscrivez exactement ceci comme adresse :
https://bibliotheque.etsmtl.ca/proxy.pac
- Cliquez sur OK
- Fermez Firefox et redémarrez-le
Google Chrome
- Cliquez sur le bouton des options dans la barre d’outils de Chrome
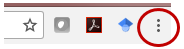
- Choisissez Paramètres
- Cliquez au bas de la page sur Paramètres avancés (ou Afficher les paramètres avancés)
- Dans la section Système (ou Réseau), cliquez sur Ouvrir les paramètres de proxy (ou Modifier les paramètres du proxy)
- Une autre fenêtre apparaît. Ouvrez l'onglet Connexions, cliquez sur l'un des boutons suivants :
- Paramètres si vous utilisez un modem téléphonique ou DSL (comme celui de Sympatico)
- Paramètres réseau si vous utilisez une carte réseau, un modem câble (comme celui de Vidéotron) ou un routeur
- Cochez l'option Utiliser un script de configuration automatique (aucune autre case ne doit être cochée)
- Inscrivez exactement ceci comme adresse :
https://bibliotheque.etsmtl.ca/proxy.pac
- Cliquez sur OK pour quitter les paramètres;
- Fermez toutes les pages de Chrome et redémarrez le navigateur
Mac
Safari ou Chrome sur Mac
- Cliquer sur l'icône WiFi en haut à droite de l'écran
- Cliquer sur Ouvrir les préférences réseau…
Note : Si au bas à gauche de la fenêtre réseau se trouve un cadenas fermé, il faudra cliquer dessus et entrer le mot de passe du compte administrateur Mac pour poursuivre.
- Cliquer sur le bouton Avancé…
- Sélectionner l'onglet Serveurs mandataires (ou Proxys)
- Cocher Configuration de serveur mandataire (ou proxy) automatique
- Dans URL, taper sans espace
https://bibliotheque.etsmtl.ca/proxy.pac
Note : Si la case URL n'est pas présente ou qu'il n'est pas possible d'écrire à l'intérieur, cliquer sur l'élément Configuration de serveur mandataire (ou proxy) automatique à gauche.
- Cliquer sur le bouton OK.
- Cliquer sur Appliquer.
Procédure adaptée des Bibliothèques de l'Université de Montréal.
Firefox sur Mac
Pour le navigateur Firefox sur Mac, suivez plutôt les instructions pour Firefox dans Windows dans la section Windows 10 ci-dessus.
iPad
- Choisissez l'application Réglages
- Dans les paramètres Wi-Fi, assurez-vous d'être connecté à un réseau
- Cliquez sur le bouton i (en bleu) du réseau utilisé (ou la flèche bleue pour les plus anciennes versions de iOS)
- Dans PROXY HTTP au bas de la page, choisissez Auto
- Dans la boîte URL, tapez
https://bibliotheque.etsmtl.ca/proxy.pac
Android
Appareils Android
- Glissez le doigt du haut de l’écran vers le bas (2 fois) pour faire afficher le menu de l’appareil
- Sélectionnez le nom du réseau sans fil que vous utilisez.
- Cliquez sur Plus de paramètres en bas
- Sur la liste de réseaux sans fil disponibles, appuyez longuement sur le nom de la connexion réseau qui sera utilisée avec le proxy
- Dans le sous-menu qui apparaît, cliquez sur Modifier le réseau, puis ensuite sur Options avancées
- Sous Serveur mandataire (ou Proxy), cliquez sur la petite flèche pour sélectionner Config. auto du mandataire (ou proxy)
- Sous URL config. auto mand. (ou proxy), saisissez :
https://bibliotheque.etsmtl.ca/proxy.pac
- Appuyez sur Enregistrer
Une fois que cette configuration est faite, utilisez vos codes d’accès pour accéder aux ressources sous abonnement de la Bibliothèque de l’ÉTS.
Fonctionnement et codes d'accès
Une fois la configuration effectuée, une fenêtre pour vous identifier devrait apparaître lorsque vous tentez d'atteindre une ressource dont l'accès est limité (allez à la section Dépannage si ce n'est pas le cas).
Une seule authentification suffit pour une même session de travail.
Codes d'accès
| Nom d'usager: |
votre adresse courriel ÉTS
(ex. jean.tremblay.1@ens.etsmtl.ca ou jeanne.tremblay@etsmtl.ca) |
| Mot de passe |
votre mot de passe habituel de l'ÉTS |
Dépannage
Si l'écran d'authentification ne s'affiche pas :
- Vérifiez que l'adresse du proxy est correctement inscrite, qu'il n’y a pas d'espaces avant ou après, et qu'elle débute bien par https://.
- Effacez la mémoire cache de votre navigateur (voir instructions) et redémarrez-le.
- Vérifiez si les fenêtres pop-up sont permises par votre navigateur (voir instructions).
- Si vous avez installé des applications VPN ou des bloqueurs de publicités (ex. Hola ou AdBlock), désinstallez-les temporairement pour permettre au pop-up d'authentification d'apparaître.
- Si vous utilisez un routeur, vérifiez que l'URL est bien inscrit dans Paramètres réseau (LAN Settings) et non dans Paramètres (Settings).
- Dans les options avancées, assurez-vous que le protocole de sécurité TLS 1.3 n'est pas coché (onglet Chiffrement dans Firefox).
- Si votre ordinateur est protégé par un pare-feu, les ports 8080 et 443 doivent être ouverts.
- Si vous utilisez Firefox, saisissez about:config dans la barre d'adresse, et cliquez ensuite sur la boîte Je ferai attention, promis!. Localisez la ligne network.negotiate-auth.allow-insecure-ntlm-v1 et modifiez la valeur à droite pour true avec un double-clic.
- Si vous obtenez le message cache acces denied et si vous avez fait une mise à jour Windows récemment :
allez dans Panneau de configuration\Comptes utilisateurs\Gestionnaire d’identification\Information d’identification Windows;
- de là, supprimez l’entrée de l’adresse : 142.137.251.24.
- Essayez d'utiliser plutôt le navigateur Microsoft Edge, qui pose généralement moins de problèmes pour l’accès hors campus.